Excel Keuzemenu Maken: Een Handige Gids
Excel Keuzemenu Maken: Een Handige Gids
How To Create A Drop-Down List In Excel
Keywords searched by users: excel keuzemenu maken meervoudige keuzelijst excel, dropdown menu excel aanpassen, dropdown menu excel maken engels, dynamische keuzelijst excel, drop down menu excel nederlands, keuzelijst maken in excel 365, afhankelijke keuzelijst excel, keuzelijst met invoervak excel
Inleiding
Excel is een veelgebruikt softwareprogramma dat wordt gebruikt voor het maken van spreadsheets en het verwerken van gegevens. Een van de handige functies van Excel is het kunnen maken van keuzemenu’s, waarmee u snel en gemakkelijk gegevens kunt selecteren uit een vooraf gedefinieerde lijst. In dit artikel gaan we dieper in op het maken van keuzemenu’s in Excel en laten we u stap voor stap zien hoe u dit kunt doen.
Een keuzemenu maken in Excel
Een keuzemenu, ook wel bekend als een vervolgkeuzelijst, stelt gebruikers in staat om een waarde te selecteren uit een lijst met vooraf gedefinieerde opties. Dit is vooral handig wanneer u wilt dat gebruikers bepaalde waarden invoeren, zoals landen, categorieën of producten. Door het gebruik van keuzemenu’s kunt u fouten voorkomen en de nauwkeurigheid van de ingevoerde gegevens verhogen.
Stappen om een keuzemenu te maken
Hier zijn de stappen om een keuzemenu te maken in Excel:
Stap 1: Cellen selecteren en validatie toepassen
Selecteer de cellen waarin u het keuzemenu wilt weergeven. Ga vervolgens naar het tabblad “Gegevens” op het lint en selecteer “Gegevensvalidatie” in de groep “Hulpmiddelen voor gegevens”. Hiermee opent u het dialoogvenster “Gegevensvalidatie”.
Stap 2: Een lijst toevoegen aan de validatie
In het dialoogvenster “Gegevensvalidatie” selecteert u de optie “Lijst” bij “Toestaan”. Nu moet u de bereikselectie invoeren voor de lijst met opties. Dit kan een bereik zijn in hetzelfde werkblad of in een ander werkblad. Voer het bereik in het vak “Bron” in.
Stap 3: Een vervolgkeuzemenu in een cel weergeven
Als u wilt dat het keuzemenu wordt weergegeven in een vervolgkeuzemenu in plaats van een lijst, kunt u de optie “In cel” kiezen in plaats van “Lijst” bij “Toestaan” in het dialoogvenster “Gegevensvalidatie”.
Stap 4: Keuzes toevoegen of verwijderen uit de vervolgkeuzelijst
Als u nieuwe keuzes aan de vervolgkeuzelijst wilt toevoegen, kunt u het bereik wijzigen dat u hebt opgegeven bij “Bron” in het dialoogvenster “Gegevensvalidatie”. Als u keuzes wilt verwijderen, kunt u eenvoudig de waarden in het bereik verwijderen.
FAQs
Wat is een meervoudige keuzelijst in Excel?
Een meervoudige keuzelijst is een keuzemenu waarbij gebruikers meerdere opties kunnen selecteren. Hierdoor kunt u meerdere waarden tegelijkertijd kiezen uit een lijst met opties.
Hoe kan ik een dropdown-menu in Excel aanpassen?
Om een dropdown-menu in Excel aan te passen, selecteert u de cel waarin het dropdown-menu zich bevindt en gaat u naar “Gegevensvalidatie” in het tabblad “Gegevens”. Hier kunt u het bereik wijzigen dat wordt gebruikt voor de dropdown-opties, nieuwe waarden toevoegen of bestaande waarden verwijderen.
Hoe maak ik een dropdown-menu in Excel in het Engels?
Het proces voor het maken van een dropdown-menu in Excel is hetzelfde, ongeacht de taal van Excel. U kunt de bovenstaande stappen volgen om een dropdown-menu te maken, ongeacht of u de Engelse versie van Excel gebruikt.
Hoe maak ik een dynamische keuzelijst in Excel?
Om een dynamische keuzelijst in Excel te maken, kunt u het gebruik van tabelstructuren overwegen. Door een tabel te maken met uw keuzes en vervolgens een verwijzing naar de tabel te gebruiken in de gegevensvalidatie-instellingen, worden eventuele wijzigingen in de tabel automatisch weerspiegeld in het keuzemenu.
Hoe maak ik een dropdown-menu in Excel in het Nederlands?
Het proces voor het maken van een dropdown-menu in Excel is hetzelfde, ongeacht de taal van Excel. U kunt de bovenstaande stappen volgen om een dropdown-menu te maken, ongeacht of u de Nederlandse versie van Excel gebruikt.
Hoe maak ik een keuzelijst in Excel 365?
Het proces voor het maken van een keuzelijst in Excel 365 is hetzelfde als het maken van een keuzelijst in andere versies van Excel. U kunt de bovenstaande stappen volgen om een keuzelijst te maken in Excel 365.
Hoe maak ik een afhankelijke keuzelijst in Excel?
Een afhankelijke keuzelijst in Excel is een keuzemenu waarvan de opties afhankelijk zijn van de waarde die is geselecteerd in een andere keuzelijst. Om een afhankelijke keuzelijst te maken, moet u gebruikmaken van formules en dynamische bereiken om de opties in de keuzelijst te wijzigen op basis van de geselecteerde waarde.
Hoe maak ik een keuzelijst met invoervak in Excel?
Een keuzelijst met invoervak in Excel stelt gebruikers in staat om te kiezen uit een lijst met voorgedefinieerde opties, maar biedt hen ook de mogelijkheid om een waarde in te voeren als deze niet in de lijst staat. U kunt een keuzelijst met invoervak maken door de optie “Invoerbericht” in te schakelen in het dialoogvenster “Gegevensvalidatie”. Hiermee wordt een bericht weergegeven wanneer de cel is geselecteerd, waarin gebruikers kunnen kiezen uit de lijst of een nieuwe waarde kunnen invoeren.
Met behulp van bovenstaande stappen kunt u gemakkelijk keuzemenu’s maken in Excel en uw gegevensinvoer verbeteren. Door gebruik te maken van keuzemenu’s kunt u de nauwkeurigheid van uw gegevens verhogen en fouten voorkomen. Experimenteer met de verschillende opties en pas ze aan uw specifieke behoeften aan. Veel succes!
Categories: Verzamelen 14 Excel Keuzemenu Maken
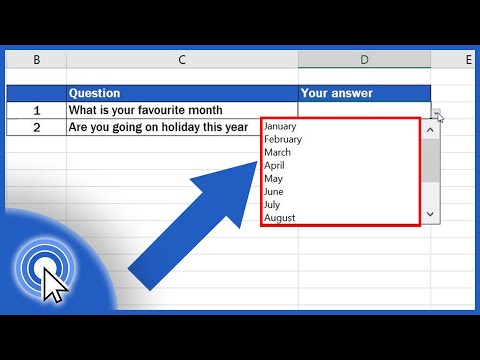
Ga naar het tabblad Gegevens op het lint en selecteer vervolgens Gegevensvalidatie. Selecteer op het tabblad Instellingen in het vak Toestaan de optie Lijst. Als het goed is dat personen de cel leeg laten, schakelt u het selectievakje Leeg negeren in. Schakel de vervolgkeuzelijst In cel in.Selecteer de cellen waarin je je Dropdown Menu wilt hebben; in dit geval B2, B3 en B4. Ga naar het tabblad Gegevens (Data), ga naar Hulpmiddelen voor gegevens en kies Gegevensvalidatie (Data Validation). In het venster dat openspringt kies je bij Toestaan voor ‘Lijst’.Ga naar Gegevens > Gegevensvalidatie. Klik op het tabblad Instellingen in het vak Bron en selecteer de inhoud van cellen in Excel in het werkblad die de items voor de vervolgkeuzelijst bevatten. Tijdens het selecteren wordt het lijstbereik weergegeven in het vak Bron.
- Selecteer de cellen waarin je een drop down menu wilt maken. …
- Ga naar Gegevens -> Gegevensvalidatie.
- Kies vervolgens bij ‘Toestaan’ voor ‘Lijst’
- Vul vervolgens bij ‘Bron’ de gegevens die je in het drop down menu wilt hebben in.
- Selecteer een cel in de gegevens.
- Selecteer Start > Opmaken als tabel.
- Kies een stijl voor de tabel.
- Stel in het dialoogvenster Opmaken als tabel het bereik met cellen in.
- Markeer als de tabel kopteksten bevat.
- Selecteer OK.
Hoe Maak Je Een Keuzemenu In Excel?
Om een keuzemenu of drop-down lijst te maken in Excel, volg je de volgende stappen:
1. Selecteer de cellen waarin je het keuzemenu wilt maken.
2. Ga naar het tabblad ‘Gegevens’ en klik op ‘Gegevensvalidatie’.
3. Kies bij ‘Toestaan’ voor ‘Lijst’.
4. Vul bij ‘Bron’ de gegevens in die je wilt laten zien in het keuzemenu.
– Datum: 3 mei 2021
Hoe Maak Je Een Uitrolmenu In Excel?
Hoe Maak Je Een Vervolgkeuzelijst In Excel?
Hoe Maak Ik Vakken In Excel?
Om vakken in Excel te maken en te formatteren om gegevens visueel te groeperen en te analyseren, volgt u de volgende stappen:
1. Selecteer een cel in de gegevens die u wilt groeperen en analyseren.
2. Ga naar het tabblad Start en klik op de knop “Opmaken als tabel”.
3. Kies een gewenste stijl voor de tabel uit de beschikbare opties.
4. In het dialoogvenster “Opmaken als tabel”, geef het bereik van de cellen aan die u wilt opnemen in de tabel.
5. Vink aan of de tabel kopteksten bevat of niet.
6. Klik op “OK” om de vakken in Excel te maken op basis van de ingevoerde instellingen.
Samenvatting 29 excel keuzemenu maken
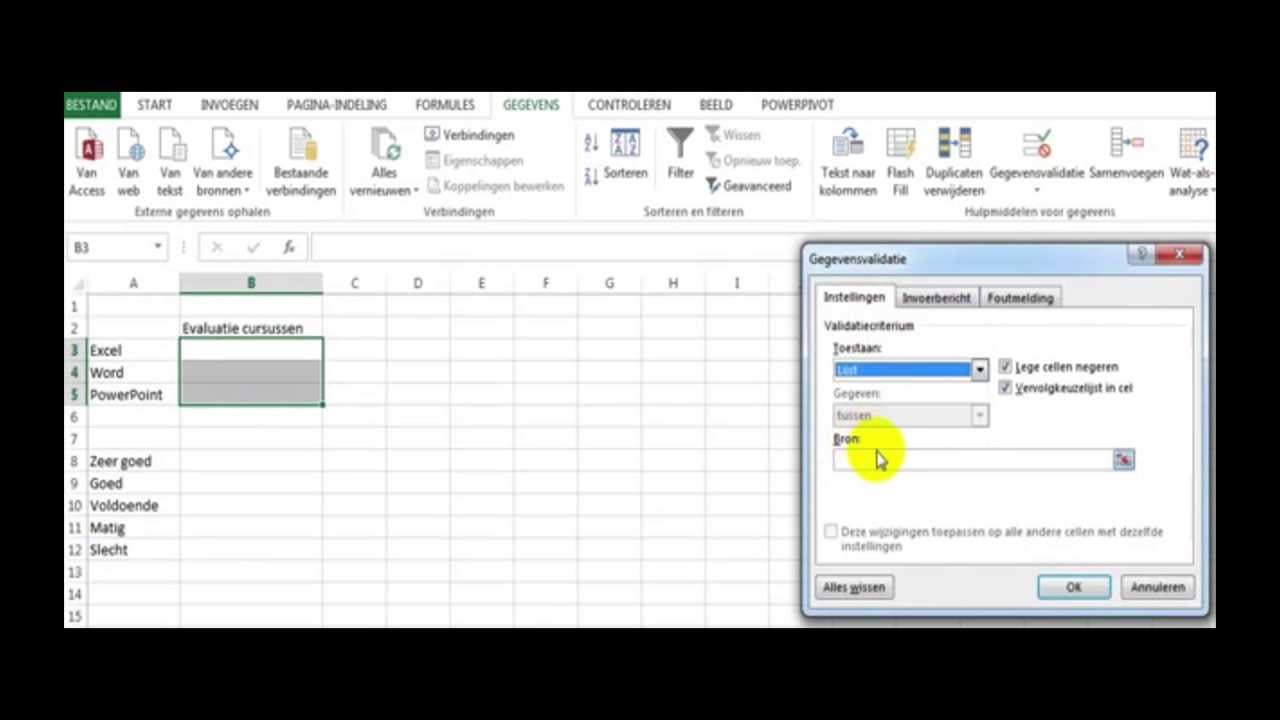
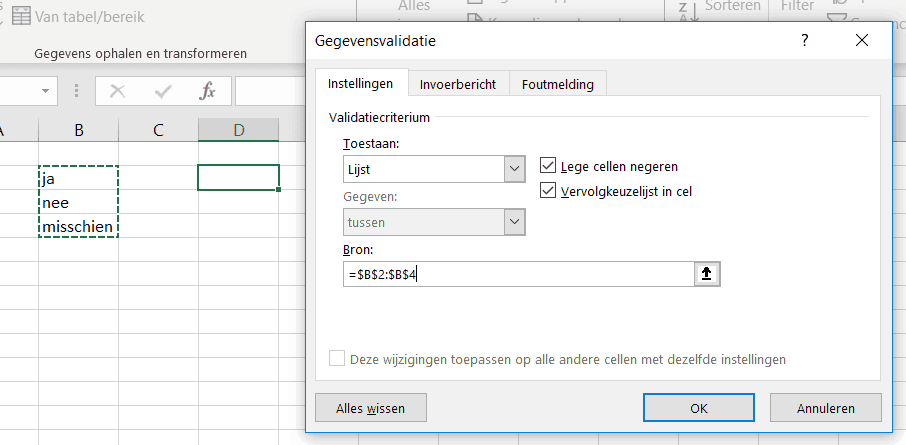

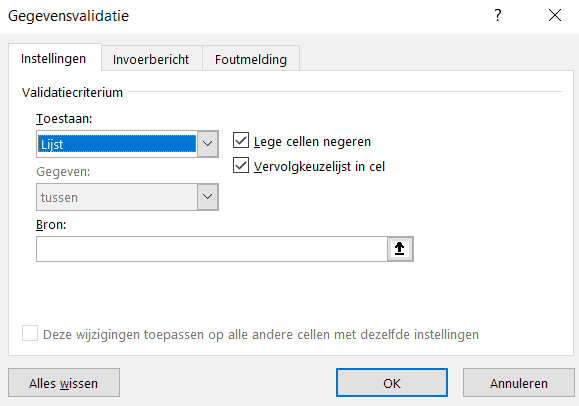

See more here: vietty.com
Learn more about the topic excel keuzemenu maken.
- Een vervolgkeuzelijst maken – Microsoft Ondersteuning
- Drop down menu Excel – Hulp bij Excel
- Tips | Excel: Hoe maak ik een dropdown lijst in Excel – ECT
- Items toevoegen aan of verwijderen uit een vervolgkeuzelijst
- Een tabel maken in Excel – Microsoft Ondersteuning
- De werkbalk Snelle toegang aanpassen – Microsoft Ondersteuning
See more: https://vietty.com/wielrennen blog
