Foto’S In Mappen Zetten Op Iphone: Een Handige Gids
Foto’S In Mappen Zetten Op Iphone: Een Handige Gids
How To Organize Photos On Iphone By Sorting Photo Albums Into Folders (Ios 16)
Keywords searched by users: foto’s in mappen zetten op iphone verschil tussen album en map iphone, foto’s verplaatsen iphone, iphone foto’s automatisch in album, volgorde foto’s iphone wijzigen, hoofdfoto album iphone wijzigen, iphone foto’s naar pc, foto’s ordenen iphone, foto’s in mappen zetten android
Hoe foto’s in mappen zetten op iPhone
Het organiseren van foto’s op je iPhone kan een geweldige manier zijn om je herinneringen geordend en gemakkelijk toegankelijk te houden. Door foto’s in mappen te plaatsen, kun je snel en eenvoudig de foto’s vinden die je zoekt, zonder door een grote hoeveelheid foto’s te hoeven bladeren. In dit artikel laten we je zien hoe je foto’s in mappen kunt zetten op je iPhone, evenals enkele handige tips en trucs om je te helpen het beste uit je foto-organisatie te halen.
Stap 1: Open de Foto’s app
Om foto’s in mappen te kunnen plaatsen, moet je de Foto’s app op je iPhone openen. Zoek het pictogram van de Foto’s app op je startscherm en tik erop om de app te openen.
Stap 2: Navigeer naar de gewenste foto’s
Blader door je foto’s en zoek naar de foto’s die je in een map wilt plaatsen. Je kunt door je foto’s bladeren op verschillende manieren, zoals het bekijken van al je foto’s, het bekijken van foto’s per album of het bekijken van foto’s op basis van de datum waarop ze zijn genomen.
Stap 3: Selecteer de foto’s
Tik op elke foto die je aan de map wilt toevoegen om deze te selecteren. Je kunt meerdere foto’s tegelijk selecteren door je vinger op de eerste foto te houden en vervolgens naar beneden te vegen om de rest van de foto’s te selecteren. Je kunt ook op de knop “Selecteer” tikken en vervolgens op elke foto tikken om deze te selecteren.
Stap 4: Kies de optie “Toevoegen aan album”
Als je de foto’s hebt geselecteerd, tik je op het deelicoon in de linkeronderhoek van het scherm. Dit pictogram heeft de vorm van een vierkant met een pijl eruit. Tik op de optie “Toevoegen aan album”.
Stap 5: Maak een nieuw album aan
Als je nog geen map hebt gemaakt om je foto’s in op te slaan, tik je op de optie “Nieuw album” om een nieuwe map aan te maken.
Stap 6: Geef het album een naam
Voer een naam in voor je nieuwe album. Dit kan de naam zijn van een specifieke gebeurtenis, een vakantie, een persoon, of een andere categorie die je wilt gebruiken om je foto’s te organiseren. Tik op “Gereed” wanneer je klaar bent met het invoeren van de naam.
Stap 7: Voeg de geselecteerde foto’s toe aan het album
Nadat je het album een naam hebt gegeven, tik je op de optie “Voeg toe” om de geselecteerde foto’s aan het album toe te voegen. Je kunt deze stap herhalen voor elke foto die je aan het album wilt toevoegen.
Stap 8: Bekijk en beheer je foto’s in mappen
Om je foto’s in mappen te bekijken en te beheren, ga je terug naar het hoofdscherm van de Foto’s app. Tik op het tabblad “Albums” onderaan het scherm en je zult een lijst zien van al je mappen. Tik op een map om de foto’s erin te bekijken en te bewerken.
Stap 9: Verplaats foto’s tussen mappen
Als je een foto van de ene map naar de andere wilt verplaatsen, open je eerst de map waaruit je de foto wilt verplaatsen. Tik op de foto en tik vervolgens op het deelicoon in de linkeronderhoek van het scherm. Tik op de optie “Verplaatsen” en vervolgens op de map waarin je de foto wilt plaatsen.
Stap 10: Beveilig je gevoelige foto’s met een vergrendelde map
Als je bepaalde foto’s wilt verbergen voor anderen, kun je een vergrendelde map gebruiken. Tik in de Foto’s app op het tabblad “Albums” en scroll naar beneden tot je de sectie “Andere albums” ziet. Tik op “Vergrendelde map” en volg de instructies om een vergrendelde map aan te maken. Je kunt dan foto’s naar deze map verplaatsen om ze te beveiligen.
Nu je weet hoe je foto’s in mappen kunt zetten op je iPhone, kun je je foto’s gemakkelijk organiseren en snel vinden wat je zoekt. Experimenteer met het maken van verschillende mappen om je foto’s op de meest logische en handige manier te organiseren. Veel plezier met het ordenen van je foto’s op je iPhone!
Veelgestelde vragen
Vraag: Wat is het verschil tussen een album en een map op de iPhone?
Antwoord: Albums in de Foto’s app op de iPhone zijn collecties van foto’s die je zelf maakt en organiseert. Mappen daarentegen zijn systeemmappen die automatisch worden gegenereerd op basis van bepaalde criteria, zoals locatie, datum en gezichten. Mappen bevatten foto’s uit meerdere albums en kunnen niet door de gebruiker worden aangepast.
Vraag: Hoe verplaats ik foto’s op mijn iPhone naar verschillende mappen?
Antwoord: Om foto’s naar verschillende mappen te verplaatsen, tik je op de foto’s die je wilt verplaatsen en tik je vervolgens op het deelicoon. Kies de optie “Verplaatsen” en selecteer de map waarin je de foto’s wilt plaatsen.
Vraag: Worden foto’s op mijn iPhone automatisch in mappen geplaatst?
Antwoord: Nee, foto’s worden niet automatisch in mappen geplaatst op de iPhone. Je moet foto’s handmatig organiseren door ze toe te voegen aan albums of door nieuwe mappen aan te maken.
Vraag: Hoe kan ik de volgorde van foto’s op mijn iPhone wijzigen?
Antwoord: Om de volgorde van foto’s op je iPhone te wijzigen, open je de Foto’s app en ga je naar de map waarin de foto’s zich bevinden. Tik op de knop “Selecteer” en tik vervolgens op de foto’s in de gewenste volgorde. Tik op het deelicoon en kies de optie “Toevoegen aan album”. Selecteer het album dat je wilt gebruiken om de foto’s in de gewijzigde volgorde op te slaan en tik op “Voeg toe”.
Vraag: Hoe kan ik de hoofdfoto van een album wijzigen op mijn iPhone?
Antwoord: Om de hoofdfoto van een album te wijzigen op je iPhone, open je de Foto’s app en ga je naar het gewenste album. Tik op de knop “Selecteer” en tik vervolgens op de foto die je als hoofdfoto wilt instellen. Tik op het deelicoon en kies de optie “Maak albumhoes”. De geselecteerde foto wordt nu de hoofdfoto van het album.
Vraag: Hoe kan ik mijn iPhone-foto’s naar mijn pc overzetten?
Antwoord: Er zijn verschillende manieren om je iPhone-foto’s naar je pc over te zetten. Een van de eenvoudigste manieren is om je iPhone via een USB-kabel op je pc aan te sluiten en vervolgens de foto’s handmatig naar de gewenste map op je pc te kopiëren. Je kunt ook gebruik maken van cloudopslagdiensten zoals iCloud of Google Foto’s om je foto’s automatisch te synchroniseren met je pc.
Vraag: Hoe kan ik mijn foto’s ordenen op mijn iPhone?
Antwoord: Om je foto’s te ordenen op je iPhone, kun je albums aanmaken en de foto’s handmatig toevoegen aan de gewenste albums. Je kunt ook tags en bijschriften toevoegen aan je foto’s om ze gemakkelijker te kunnen vinden en organiseren.
Vraag: Hoe kan ik foto’s in mappen zetten op een Android-telefoon?
Antwoord: Het proces om foto’s in mappen te zetten op een Android-telefoon is vergelijkbaar met dat op een iPhone. Je kunt de Galerie-app gebruiken om foto’s te bekijken, albums aan te maken en foto’s toe te voegen aan specifieke mappen. Je kunt ook gebruik maken van cloudopslagdiensten zoals Google Foto’s om je foto’s automatisch te organiseren en te synchroniseren met je Android-telefoon.
Categories: Ontdekken 12 Foto’S In Mappen Zetten Op Iphone
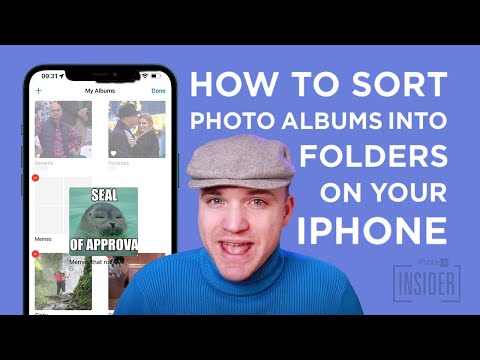
Tik in de Foto’s-app op Foto’s. Selecteer de foto’s en video’s die je in de vergrendelde map wilt plaatsen. Verplaatsen naar vergrendelde map. Tik op Verplaatsen.Verschil tussen mappen en albums
Albums bestaan alleen maar uit foto’s en video’s, mappen daarentegen kun je gebruiken om albums te groeperen. We leggen het uit met een voorbeeld: Je kunt een map ‘Reizen’ aanmaken en daarin alle albums van verschillende reizen plaatsen.
- Open Galerie op je Android-telefoon.
- Tik op Mappen Meer. Nieuwe map.
- Geef de naam voor de nieuwe map op.
- Kies waar je de map wilt neerzetten. SD-kaart: Hiermee maak je een map op de SD-kaart. …
- Tik op Maken.
- Selecteer je foto’s.
- Tik op Verplaatsen of Kopiëren.
- Open de Fotobibliotheek-app.
- Klik onderin op het kopje Album. Nu krijg je een overzicht van al je albums.
- Klik links bovenin op het plus-icoon en kies voor Nieuw album.
- Geef je album een naam. Je kunt nu het album toevoegen.
- Selecteer welke foto’s je erin wilt zetten. Et voilà!
- Houd je vinger op de achtergrond van het beginscherm tot de apps beginnen te trillen.
- Om een map aan te maken, sleep je een app boven op een andere app.
- Sleep andere apps naar de map. …
- Om de naam van de map te wijzigen, houd je je vinger op de map, tik je op ‘Wijzig naam’ en typ je een nieuwe naam.
Hoe Krijg Ik Mijn Foto’S In Een Map?
Hoe Zet Ik Foto’S In Map Iphone?
Om foto’s in een map op je iPhone te zetten, volg je deze stappen:
1. Open de Foto’s-app op je iPhone.
2. Tik onderaan op het tabblad ‘Albums’. Hier zie je een overzicht van al je albums.
3. Tik linksboven op het plus-icoon en selecteer ‘Nieuw album’.
4. Geef je album een naam. Je kunt nu het album toevoegen.
5. Selecteer de foto’s die je in het album wilt plaatsen.
6. Klaar! Je foto’s zijn nu georganiseerd in het nieuwe album op je iPhone.
Dit artikel is voor het laatst bijgewerkt op 19 april 2021.
Wat Is Het Verschil Tussen Een Map En Een Album In Iphone?
Hoe Maak Ik Mapjes Op Iphone?
Om mapjes aan te maken op je iPhone, volg je onderstaande stappen:
1. Houd je vinger op het beginscherm van je iPhone totdat de apps beginnen te trillen.
2. Sleep een app bovenop een andere app om een map aan te maken.
3. Sleep andere apps naar deze map als je meer apps wilt toevoegen.
4. Om de naam van de map te wijzigen, houd je je vinger op de map en tik je op ‘Wijzig naam’. Typ vervolgens een nieuwe naam voor de map.
Aggregeren 29 foto’s in mappen zetten op iphone

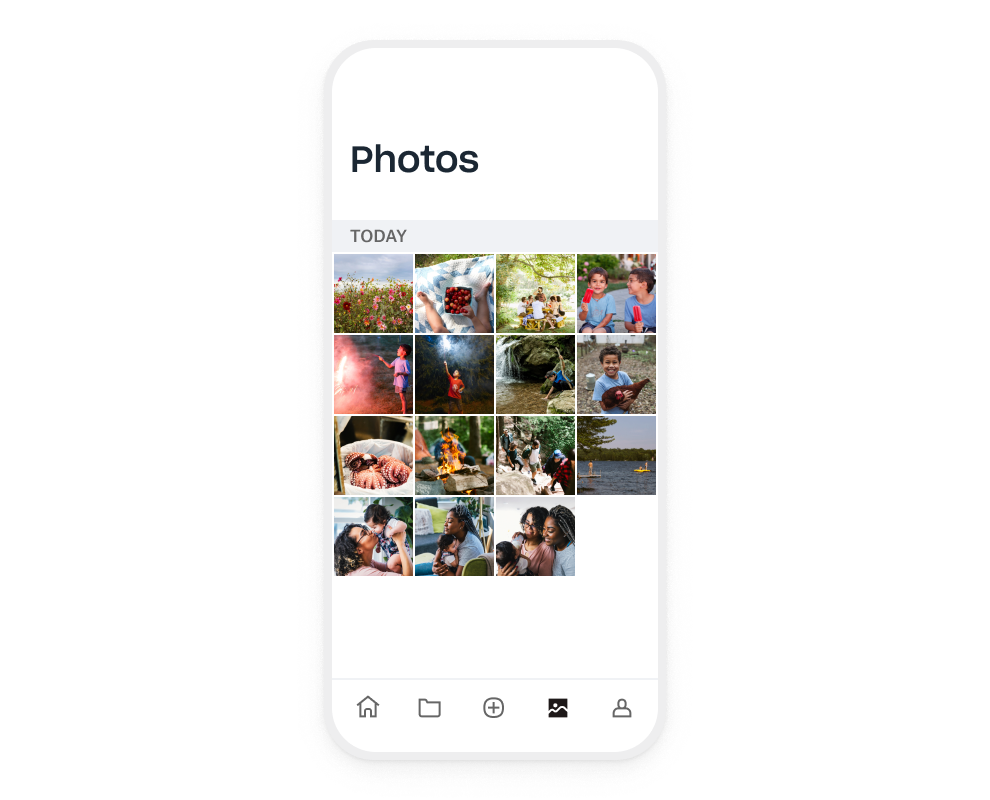

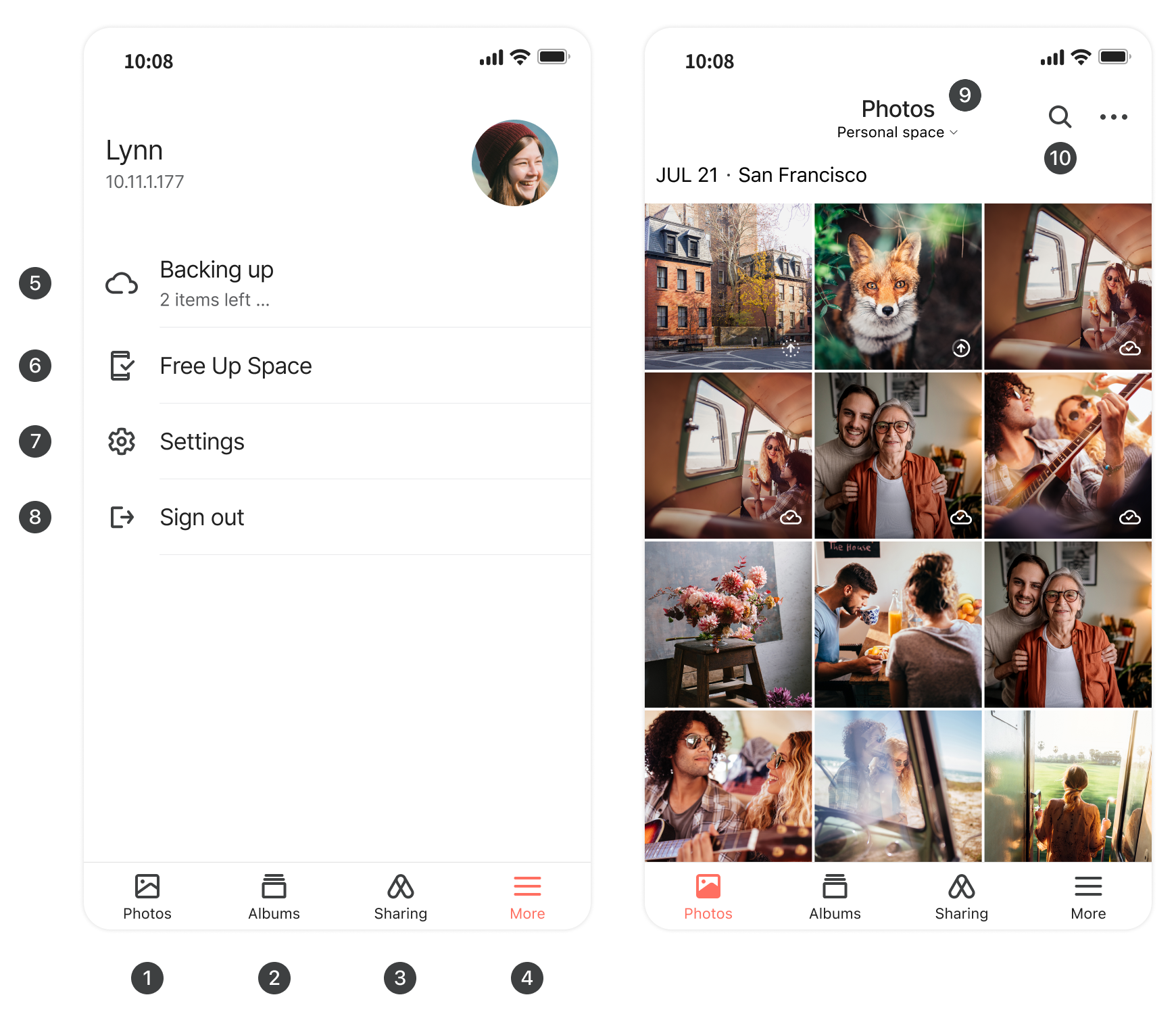

See more here: vietty.com
Learn more about the topic foto’s in mappen zetten op iphone.
- Je gevoelige foto’s en video’s verbergen – iPhone en iPad
- Je foto’s beheren met Galerie – Android Help
- Tips voor foto’s ordenen en mappen maken op iPhone – Odido
- iOS: Mappen en gedeelde albums aanmaken in Foto’s
- Je apps in mappen ordenen op de iPhone – Apple Support (NL)
- Fotoalbums maken en bewerken – Android – Google Foto’s Help
See more: https://vietty.com/wielrennen blog
