Hoe Foto’S Overzetten Van Telefoon Naar Computer: Eenvoudige Stappen Uitgelegd
Hoe Foto’S Overzetten Van Telefoon Naar Computer: Eenvoudige Stappen Uitgelegd
Foto’S Van Android-Telefoon Naar Laptop Overzetten
Keywords searched by users: foto’s overzetten van telefoon naar computer foto’s overzetten van samsung naar pc, foto’s overzetten van samsung naar pc lukt niet, foto’s van telefoon naar laptop zonder usb, foto’s importeren naar pc, bestanden overzetten van pc naar smartphone, foto’s van smartphone naar pc, foto’s overzetten van huawei naar pc, foto’s van telefoon naar usb-stick
Voorbereiding
Voordat je begint met het overzetten van foto’s van je telefoon naar je computer, zijn er een paar stappen die je moet volgen om ervoor te zorgen dat alles soepel verloopt:
1. Maak ruimte vrij op je telefoon en computer: Zorg ervoor dat je voldoende vrije ruimte hebt op zowel je telefoon als je computer voor het overzetten van foto’s. Verwijder indien nodig ongewenste bestanden en apps om ruimte vrij te maken.
2. Verbind je telefoon en computer met hetzelfde wifi-netwerk: Om foto’s draadloos over te zetten, is het belangrijk dat zowel je telefoon als je computer zijn verbonden met hetzelfde wifi-netwerk. Dit zorgt voor een stabiele en snelle gegevensoverdracht.
Nu je alle voorbereidingen hebt getroffen, kun je beginnen met het overzetten van foto’s van je telefoon naar je computer.
Foto’s overzetten via USB-kabel
Een van de meest gebruikelijke methoden om foto’s over te zetten van je telefoon naar je computer is via een USB-kabel. Volg deze stappen om dit te doen:
1. Sluit je telefoon aan op de computer met een USB-kabel. Gebruik de kabel die bij je telefoon werd geleverd of een compatibele kabel.
2. Zorg ervoor dat je telefoon ontgrendeld is en selecteer de optie “Bestandsoverdracht” of “Media-apparaat” op het meldingspaneel van je telefoon. Dit stelt je telefoon in op de modus waarin bestanden kunnen worden overgedragen.
3. Navigeer op je computer naar de map waar je de foto’s wilt opslaan. Dit kan bijvoorbeeld de “Afbeeldingen” map zijn.
4. Open de map met de foto’s op je telefoon. Dit kan de “Galerij” of een andere map zijn waarin je foto’s zijn opgeslagen.
5. Selecteer de gewenste foto’s en kopieer ze naar je computer. Je kunt dit doen door met de rechtermuisknop op de geselecteerde foto’s te klikken en te kiezen voor “Kopiëren” en vervolgens in de gewenste map op je computer met de rechtermuisknop te klikken en te kiezen voor “Plakken”.
Op deze manier kun je eenvoudig foto’s overzetten van je telefoon naar je computer met behulp van een USB-kabel.
Foto’s overzetten via Bluetooth
Een andere draadloze methode om foto’s over te zetten van je telefoon naar je computer is via Bluetooth. Hier is hoe je dit kunt doen:
1. Zorg ervoor dat Bluetooth is ingeschakeld op zowel je telefoon als je computer. Ga naar de Bluetooth-instellingen op beide apparaten en schakel Bluetooth in als dit nog niet is gebeurd.
2. Op je telefoon, ga naar de foto die je wilt overzetten en tik op de deeloptie. Dit kan worden weergegeven als een pictogram van drie punten of een deelknop, afhankelijk van het merk en model van je telefoon.
3. Kies “Bluetooth” als de deeloptie en selecteer je computer als het doelapparaat. Het kan zijn dat je eerst je computer moet zoeken en koppelen met je telefoon via Bluetooth voordat je de overdracht kunt starten.
4. Accepteer de Bluetooth-verbindingsaanvraag op je computer en wacht tot de overdracht is voltooid. Dit kan even duren, afhankelijk van de grootte van de foto en de snelheid van de Bluetooth-verbinding.
Op deze manier kun je foto’s draadloos overzetten met behulp van Bluetooth. Houd er echter rekening mee dat Bluetooth-overdracht langzamer kan zijn dan USB- of wifi-overdracht, vooral bij grote bestanden.
Foto’s overzetten via E-mail
Als je slechts een paar foto’s wilt overzetten en geen toegang hebt tot een USB-kabel of Bluetooth-verbinding, kun je ervoor kiezen om ze via e-mail te verzenden. Hier is hoe je dit kunt doen:
1. Open de galerij op je telefoon en zoek de foto die je wilt overzetten.
2. Tik op de deeloptie, meestal aangegeven met een pictogram van drie punten of een deelknop.
3. Kies “E-mail” als de deeloptie en voer het e-mailadres van jezelf in als de ontvanger. Zorg ervoor dat je een e-mailadres gebruikt waartoe je toegang hebt op je computer.
4. Verzend de e-mail met de foto als bijlage. Afhankelijk van de grootte van de foto kan het enige tijd duren voordat de e-mail is verzonden.
5. Open de e-mail op je computer en download de foto bijlage. Sla de foto op in de gewenste map op je computer.
Hoewel het verzenden van foto’s via e-mail handig is voor kleine aantallen foto’s, kan het bewerkelijk zijn als je veel foto’s wilt overzetten van je telefoon naar je computer.
Foto’s overzetten met cloudopslag
Cloudopslag biedt een handige en veilige manier om foto’s over te zetten tussen je telefoon en computer. Hier zijn de stappen voor het overzetten van foto’s met behulp van cloudopslag:
1. Installeer een cloudopslagapp zoals Google Drive, Dropbox of OneDrive op zowel je telefoon als je computer. Deze apps zijn gratis verkrijgbaar in de app stores van je telefoon en op de websites van de aanbieders.
2. Upload de gewenste foto’s naar de cloudopslag vanaf je telefoon. Open de app op je telefoon, log in op je account en selecteer de foto’s die je wilt uploaden. Kies vervolgens voor de optie “Uploaden” en wacht tot de upload is voltooid.
3. Open de cloudopslagapp op je computer en log in op je account. Navigeer naar de map waarin je de foto’s wilt opslaan en selecteer de foto’s die je wilt downloaden.
4. Download de foto’s naar de gewenste map op je computer. Dit kan enige tijd duren, afhankelijk van de snelheid van je internetverbinding en de grootte van de foto’s.
Op deze manier kun je eenvoudig foto’s overzetten tussen je telefoon en computer met behulp van cloudopslag. Het voordeel van deze methode is dat je toegang hebt tot je foto’s vanaf elk apparaat met internettoegang.
Foto’s overzetten met speciale software
Sommige telefoonfabrikanten bieden speciale software aan waarmee je foto’s en andere bestanden kunt overzetten tussen je telefoon en computer. Hier zijn voorbeelden van dergelijke software voor populaire merken:
– Samsung Smart Switch: Deze software, ontwikkeld door Samsung, stelt je in staat om foto’s en andere bestanden over te zetten tussen Samsung-telefoons en je computer. Om deze software te gebruiken, sluit je je Samsung-telefoon aan op de computer met een USB-kabel, open je de Smart Switch-software en volg je de instructies van het programma.
– Apple iTunes: Als je een iPhone gebruikt, kun je iTunes gebruiken om foto’s en andere bestanden over te zetten tussen je iPhone en computer. Sluit je iPhone aan op de computer met een USB-kabel, open iTunes en selecteer je iPhone. Kies vervolgens de optie om foto’s te synchroniseren en selecteer de foto’s die je wilt overzetten.
Raadpleeg de websites en documentatie van je specifieke telefoonfabrikant voor meer informatie over het overzetten van foto’s met behulp van speciale software.
Foto’s overzetten via een microSD-kaart
Als je telefoon een microSD-kaartsleuf heeft, kun je foto’s eenvoudig overzetten door een microSD-kaart te gebruiken. Volg deze stappen:
1. Plaats een microSD-kaart in je telefoon en stel in dat foto’s worden opgeslagen op de kaart in plaats van het interne geheugen van je telefoon. Dit kan meestal worden gedaan via de instellingen van je telefoon.
2. Verwijder de microSD-kaart uit je telefoon en steek deze in de kaartlezer van je computer. Als je computer geen ingebouwde kaartlezer heeft, kun je een externe kaartlezer gebruiken die je kunt aansluiten via USB.
3. Open de map met de foto’s op de microSD-kaart. Dit kan variëren afhankelijk van je besturingssysteem, maar de kaartlezer zou de kaart moeten herkennen als een externe schijf en je toegang moeten geven tot de bestanden.
4. Kopieer de gewenste foto’s naar je computer. Dit kan eenvoudig worden gedaan door de foto’s te selecteren, met de rechtermuisknop te klikken en te kiezen voor “Kopiëren” en vervolgens in de gewenste map op je computer met de rechtermuisknop te klikken en te kiezen voor “Plakken”.
Het gebruik van een microSD-kaart kan handig zijn als je regelmatig foto’s wilt overzetten tussen je telefoon en computer zonder een kabel of draadloze verbinding.
Foto’s overzetten via een datakabel
Als je een oudere telefoon hebt die een datakabel gebruikt in plaats van een USB-kabel, kun je nog steeds foto’s overzetten naar je computer. Hier is hoe je dit kunt doen:
1. Sluit je telefoon aan op de computer met behulp van de bijbehorende datakabel. Dit kan een specifieke kabel zijn die bij je telefoon is geleverd of een generieke datakabel met de juiste aansluitingen.
2. Open de bestandsverkenner op
Categories: Delen 62 Foto’S Overzetten Van Telefoon Naar Computer
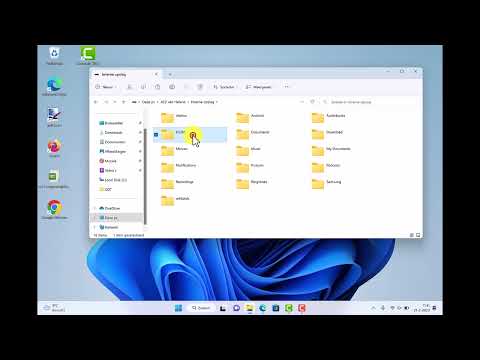
- Zet de telefoon aan en ontgrendel deze. …
- Selecteer op uw pc de Startknop en selecteer vervolgens Foto’s om de app Foto’s te openen.
- Selecteer Importeren > Vanaf een verbonden apparaat en volg de instructies.
- Sluit je telefoon via een USB-kabel aan de PC.
- Ontgrendel de smartphone zodat het toestel vindbaar is voor de PC.
- Klik op de PC op de startknop en klik vervolgens op het programma Foto’s om deze te openen.
- Selecteer Importeren > vanaf een USB-apparaat.
- Stap 1: Swipe het menu naar beneden.
- Stap 2: Open “Smart Switch”
- Stap 3: Kies hier of je wilt verzenden of ontvangen.
- Stap 4: Selecteer hoe je verbinding wilt maken. …
- Stap 5: Open je nieuwe telefoon.
- Stap 6: Druk bij de pop-up op “Ja”
- Stap 7: Kies op je oude telefoon welke gegevens je wilt verzenden.
Hoe Importeer Je Foto’S?
Om foto’s van je pc naar je Android-smartphone te importeren, moet je eerst je telefoon via een USB-kabel met je pc verbinden. Zorg ervoor dat je telefoon ontgrendeld is, zodat deze zichtbaar is voor de pc. Klik vervolgens op de startknop op je pc en zoek het programma Foto’s om te openen. Eenmaal geopend, selecteer je Importeren en kies je de optie “vanaf een USB-apparaat”. Volg de aanwijzingen op het scherm om de gewenste foto’s te importeren. Deze stappen kunnen worden gevolgd op de datum van 17 september 2020.
Hoe Fotos Overzetten Samsung?
Stap 1: Veeg het menu omlaag.
Stap 2: Open de app “Smart Switch”.
Stap 3: Kies of je wilt verzenden of ontvangen.
Stap 4: Selecteer de gewenste verbindingsoptie.
Stap 5: Open je nieuwe telefoon.
Stap 6: Druk op “Ja” wanneer er een pop-up verschijnt.
Stap 7: Selecteer op je oude telefoon welke gegevens je wilt verzenden.
Hoe Foto’S Van Gsm Op Pc Zetten Via Bluetooth?
Er zijn verschillende methoden om foto’s van een mobiele telefoon naar een computer over te zetten via Bluetooth. Hier is een eenvoudige methode:
1. Zorg ervoor dat zowel Bluetooth op je smartphone als op je computer is ingeschakeld. Ga hiervoor naar de instellingen van beide apparaten en schakel Bluetooth in.
2. Op je computer moet je naar de Bluetooth-instellingen gaan. Deze instellingen kunnen op verschillende plaatsen worden gevonden, afhankelijk van het besturingssysteem van je pc. Zoek naar een Bluetooth-pictogram in het systeemvak of ga naar de instellingen en zoek naar de Bluetooth-optie.
3. Eenmaal in de Bluetooth-instellingen op je pc, zoek je naar beschikbare apparaten. Klik op de optie om een nieuw apparaat toe te voegen.
4. Op je smartphone moet je naar de galerij gaan en de foto’s selecteren die je naar je pc wilt overzetten. Druk op de optie “Delen” in de galerij.
5. Op je pc zou er een pop-up moeten verschijnen waarin je wordt gevraagd om de verbinding met je smartphone te accepteren. Klik op accepteren om de apparaten met elkaar te verbinden.
6. Nadat de apparaten met elkaar zijn verbonden, zal je pc de foto’s van je smartphone laten zien. Selecteer de gewenste foto’s en klik op de optie om ze naar je pc over te zetten.
Op deze manier kun je foto’s van je smartphone naar je pc overzetten via Bluetooth. Zorg ervoor dat beide apparaten zich binnen het bereik van elkaar bevinden voor een succesvolle verbinding.
Gevonden 7 foto’s overzetten van telefoon naar computer



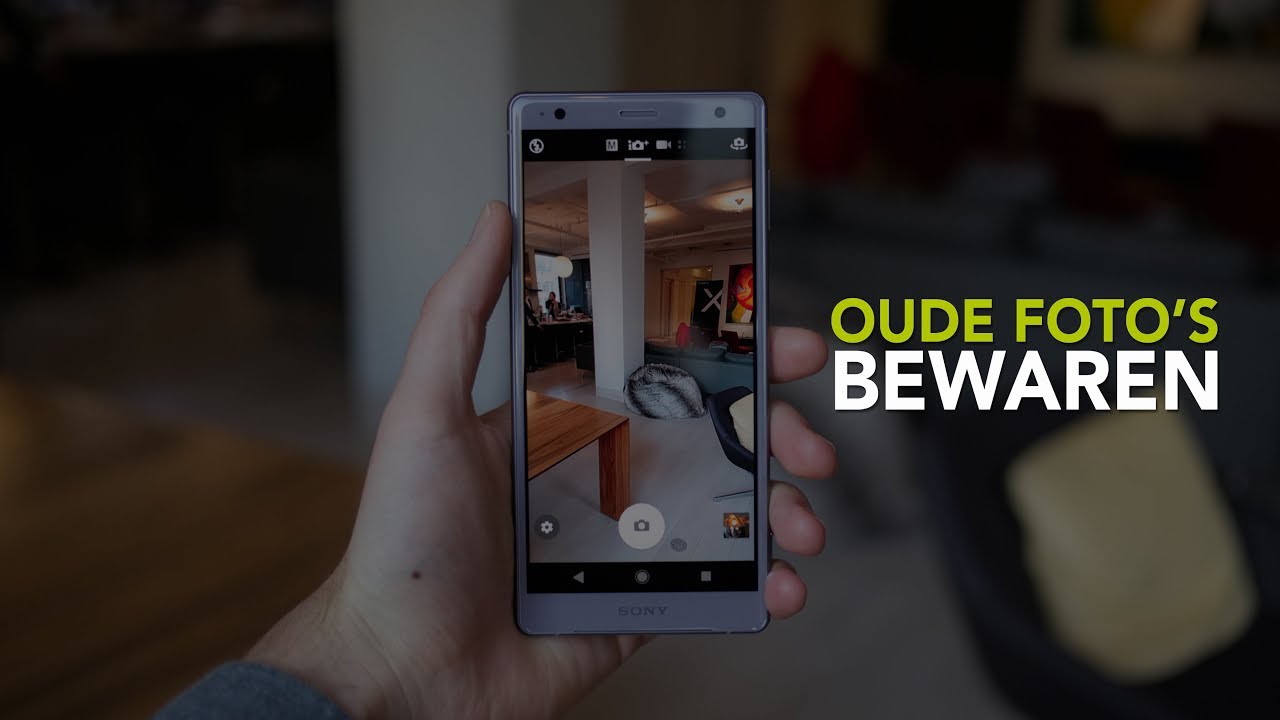

See more here: vietty.com
Learn more about the topic foto’s overzetten van telefoon naar computer.
- Foto’s en video’s importeren – Microsoft Ondersteuning
- Foto’s overzetten van smartphone <> PC – Telefoonwereld
- Samsung Smart Switch: zo kun je bestanden overzetten met …
- Hoe zet je foto’s van je smartphone naar je computer? – BEEGO
- Samsung of Android telefoon koppelen met pc of laptop. – Odido
- Je foto’s en video’s verwijderen of terugzetten – Android – Google Help
See more: https://vietty.com/wielrennen blog
