Harde Schijf Controleren Met Chkdsk: Een Handleiding Voor Probleemloze Gegevensopslag
Harde Schijf Controleren Met Chkdsk: Een Handleiding Voor Probleemloze Gegevensopslag
How To Run Chkdsk For Repairing Bad Sectors?
Keywords searched by users: harde schijf controleren met chkdsk chkdsk windows 10, harde schijf controleren programma, chkdsk command, levensduur harde schijf controleren, externe harde schijf controleren op fouten, gezondheid harde schijf controleren, harde schijf testen, chkdsk /f /r
1. Wat is chkdsk?
In dit artikel gaan we dieper in op het gebruik van het Chkdsk-hulpprogramma om de harde schijf te controleren en eventuele fouten te herstellen. Chkdsk, wat staat voor “checkdisk”, is een command-line tool die beschikbaar is in Windows-besturingssystemen. Het wordt gebruikt om de integriteit van de bestandssystemen op een harde schijf te controleren en, indien nodig, beschadigde bestanden te herstellen.
Wanneer u de harde schijf van uw computer gebruikt, kunnen er geleidelijk aan kleine fouten optreden. Dit kunnen bijvoorbeeld beschadigde bestanden, corrupte mappen of onleesbare sectoren op de schijf zijn. Deze fouten kunnen leiden tot vermindering van de prestaties van uw systeem en kunnen zelfs leiden tot het verlies van gegevens.
Het Chkdsk-hulpprogramma controleert het bestandssysteem op dergelijke fouten en kan ze, indien mogelijk, automatisch herstellen. Het voert verschillende controles uit op de harde schijf en markeert bestanden of sectoren die problemen veroorzaken. Hierdoor kunt u tijdig actie ondernemen en de nodige maatregelen nemen om uw harde schijf gezond te houden.
2. Redenen om chkdsk te gebruiken
Er zijn verschillende situaties waarin het nodig kan zijn om chkdsk te gebruiken om de harde schijf te controleren:
– Schijffouten oplossen: Als u merkt dat uw computer langzamer wordt, programma’s niet meer reageren of bestanden onverwacht beschadigd raken, kan dit duiden op fouten op de harde schijf. Chkdsk kan deze fouten opsporen en corrigeren, waardoor uw systeem weer soepel kan werken.
– Beschadigde bestanden herstellen: Als u problemen ondervindt bij het openen of bewerken van bepaalde bestanden, kan dit te wijten zijn aan beschadiging. Chkdsk kan beschadigde bestanden herstellen, waardoor u ze weer kunt openen en gebruiken zonder gegevensverlies.
– Preventief onderhoud: Het regelmatig uitvoeren van chkdsk op uw harde schijf kan helpen om potentiële problemen op te sporen voordat ze ernstige gevolgen hebben. Door het controleren en herstellen van fouten kunt u de levensduur van uw harde schijf verlengen en de betrouwbaarheid van uw systeem verbeteren.
3. Stapsgewijze handleiding voor het uitvoeren van chkdsk
Het uitvoeren van chkdsk is een eenvoudig proces dat kan worden uitgevoerd via de opdrachtprompt in Windows. Volg deze stappen om chkdsk uit te voeren:
1. Open de opdrachtprompt: Dit kan worden gedaan door naar het Startmenu te gaan, “Opdrachtprompt” in te typen in de zoekbalk en de toepassing te openen.
2. Voer het chkdsk-commando in: Typ “chkdsk” gevolgd door de driveletter van de harde schijf die u wilt controleren. Bijvoorbeeld: “chkdsk C:” om de C-schijf te controleren.
3. Kies de gewenste opties: U kunt verschillende opties toevoegen aan het chkdsk-commando om specifieke taken uit te voeren. Bijvoorbeeld, “/f” om fouten automatisch te herstellen, “/r” om de schijf op fouten te scannen en ontbrekende gegevens te herstellen, en “/scan” om een snelle scan uit te voeren zonder fouten te herstellen.
4. Start de controle: Druk op Enter om het chkdsk-commando uit te voeren. Afhankelijk van de grootte van uw harde schijf en de hoeveelheid gegevens die erop staan, kan dit enige tijd duren.
5. Resultaten bekijken: Nadat chkdsk is voltooid, worden de resultaten weergegeven in de opdrachtprompt. U kunt zien of er fouten zijn gevonden en of deze zijn hersteld.
6. Herstart de computer: In sommige gevallen kan chkdsk aangeven dat de schijf vergrendeld is en dat het proces niet direct kan worden voltooid. In dat geval wordt u gevraagd of u de schijf wilt controleren tijdens de volgende herstart van de computer. Bevestig deze optie en herstart uw systeem om het chkdsk-proces voort te zetten.
4. Opties en parameters van chkdsk
Chkdsk ondersteunt verschillende opties en parameters die u kunt gebruiken om specifieke taken uit te voeren. Hier zijn enkele van de meest gebruikte opties:
– /f: Deze optie corrigeert automatisch gevonden fouten op de schijf. Bijvoorbeeld: “chkdsk C: /f” zal de C-schijf controleren en eventuele fouten automatisch herstellen.
– /r: Deze optie voert een diepgaande scan uit van de schijf en herstelt ontbrekende gegevens. Het kan enige tijd duren om deze scan te voltooien, afhankelijk van de grootte van de schijf en de hoeveelheid gegevens.
– /scan: Deze optie voert een snelle scan uit van de schijf zonder fouten automatisch te herstellen. Dit kan handig zijn als u alleen wilt controleren op mogelijke fouten zonder de gegevens op de schijf te wijzigen.
– /x: Deze optie is specifiek voor het controleren van een systeemschijf (meestal C:) en wordt gebruikt om chkdsk te plannen bij de volgende herstart van de computer.
– /b: Deze optie voert een scan uit van slechte clusters op de harde schijf en markeert ze als zodanig. Dit kan handig zijn om te voorkomen dat slechte sectors nogmaals worden gebruikt en om de prestaties van de schijf te verbeteren.
5. Interpreteren van de chkdsk-uitvoer
Na het uitvoeren van chkdsk zal de tool een uitvoer genereren met informatie over de status van de harde schijf. Het is belangrijk om deze uitvoer te interpreteren om te bepalen of er al dan niet problemen zijn. Enkele belangrijke punten om op te letten zijn:
– “Windows heeft fouten gevonden en deze zijn hersteld”: Dit geeft aan dat er problemen zijn gevonden en dat chkdsk deze automatisch heeft hersteld. Dit is een positief resultaat en geeft aan dat de schijf nu gezond is.
– “Er zijn fouten gevonden, maar deze zijn niet hersteld”: Dit geeft aan dat er problemen zijn gevonden, maar dat chkdsk deze niet kon herstellen. In dit geval moet u mogelijk verdere stappen ondernemen, zoals het raadplegen van een professional of het gebruik van geavanceerde tools om de problemen op te lossen.
– “Er zijn geen fouten gevonden”: Dit geeft aan dat er geen problemen zijn gevonden op de harde schijf. Dit betekent echter niet dat de schijf volledig vrij is van fouten, dus het is nog steeds raadzaam om regelmatig chkdsk uit te voeren als preventieve maatregel.
6. Preventie van harde schijf problemen
Naast het regelmatig gebruiken van chkdsk, zijn er ook andere maatregelen die u kunt nemen om harde schijf problemen te voorkomen:
– Regelmatig controleren en onderhouden van de harde schijf: Voer regelmatig controles uit op uw harde schijf, zowel met chkdsk als met andere diagnostische tools. Hierdoor kunt u eventuele problemen vroegtijdig opsporen en oplossen.
– Maak regelmatig back-ups: Het maken van regelmatige back-ups van uw belangrijke bestanden kan helpen bij het voorkomen van gegevensverlies als gevolg van harde schijf problemen. Gebruik hiervoor betrouwbare back-upsoftware en bewaar de back-ups op een externe schijf, in de cloud of op een andere veilige locatie.
– Vermijd plotselinge stroomuitval: Schakel een UPS (Uninterruptible Power Supply) in om uw computer te beschermen tegen plotselinge stroomuitval. Hierdoor wordt voorkomen dat de harde schijf beschadigd raakt door onverwachte stroomonderbrekingen.
– Houd de harde schijf koel: Oververhitting kan de levensduur van uw harde schijf verkorten en de prestaties ervan verminderen. Zorg ervoor dat uw computer goed geventileerd is en reinig regelmatig stof en vuil dat zich in de ventilatieopeningen kan ophopen.
Het gebruik van chkdsk is een essentiële stap om de gezondheid van uw harde schijf te controleren en problemen te voorkomen. Door regelmatig chkdsk uit te voeren en de aanbevolen preventieve maatregelen te nemen, kunt u ervoor zorgen dat uw gegevens veilig zijn en uw systeem optimaal blijft werken.
FAQs:
Q: Hoe voer ik chkdsk uit in Windows 10?
A: Om chkdsk uit te voeren in Windows 10, opent u een opdrachtprompt met beheerdersrechten en voert u het commando “chkdsk” gevolgd door de driveletter van de te controleren schijf in. Bijvoorbeeld: “chkdsk C:” om de C-schijf te controleren.
Q: Zijn er programma’s om mijn harde schijf te controleren?
A: Ja, er zijn verschillende programma’s beschikbaar om uw harde schijf te controleren op fouten en problemen. Enkele populaire opties zijn CrystalDiskInfo, HD Tune en Western Digital Data Lifeguard Diagnostics. Deze programma’s kunnen uitgebreide tests uitvoeren en gedetailleerde rapporten genereren over de gezondheid van uw harde schijf.
Q: Welk commando gebruik ik om chkdsk uit te voeren?
A: Het commando om chkdsk uit te voeren is “chkdsk”. U kunt verschillende opties en parameters toevoegen aan dit commando om specifieke taken uit te voeren, zoals het automatisch herstellen van fouten, het scannen op slechte sectoren of het uitvoeren van een snelle scan.
Q: Hoe kan ik de levensduur van mijn harde schijf controleren?
A: De levensduur van harde schijven kan variëren, maar er zijn enkele tekenen die kunnen duiden op een verminderde levensduur. Let op ongewone geluiden, vertragingen bij het openen of opslaan van bestanden en algemene prestatieverminderingen. Het regelmatig uitvoeren van chkdsk en andere diagnostische tests kan ook helpen bij het controleren van de gezondheid van uw harde schijf.
Q: Hoe controle
Categories: Delen 74 Harde Schijf Controleren Met Chkdsk

Klik achtereenvolgens op Start en op Deze computer. Klik met de rechtermuisknop op het station om een controle schijf uit te voeren en selecteer vervolgens Eigenschappen. Klik op het tabblad extra in het venster Eigenschappen. Klik op controleren onder Foutcontrole.Als u de SSD-status wilt bijhouden, moet u een SSD Health Check Software Free Download gebruiken. Deze handige tools helpen bij het bepalen van de huidige staat van de gezondheid en prestaties van een SSD-schijf. Het vinden van een goede is echter een uitdaging, maar maak je geen zorgen.Typ SFC /scannow en druk op Enter in het opdrachtpromptvenster. Het hulpprogramma system file checker controleert de integriteit van Windows-systeembestanden en repareert deze indien nodig. Start de computer opnieuw op nadat het proces is voltooid.
- Typ cmd (of command prompt) in het zoekvak van de taakbalk.
- Klik met de rechtermuisknop op Opdrachtprompt en klik op Als administrator uitvoeren.
- Typ chkdsk en druk op Enter. …
- Als u CHKDSK op een andere schijf uitvoert dan C, geef dan het volume op achter chkdsk.
- Druk Windows + E om de Bestandsmanager te openen, klik met de rechtermuisknop op de juiste schijf in het linker paneel;
- Selecteer Eigenschappen en klik op Extra . klik op tabblad Foutcontrole en dan op “Nu Controleren”;
- Klik op “Deze schijf herstellen” als de scan klaar is om de schijffouten te repareren.
Hoe Kan Ik Mijn Harde Schijf Controleren?
Om uw harde schijf te controleren met de Opdrachtprompt, volgt u deze stappen:
1. Klik op het zoekvak van de taakbalk en typ “cmd” (of “command prompt”).
2. Klik met de rechtermuisknop op “Opdrachtprompt” en selecteer “Als administrator uitvoeren”.
3. Typ “chkdsk” en druk op Enter.
Als u CHKDSK op een andere schijf wilt uitvoeren, geef dan het volume op achter “chkdsk”.
Opmerking: Deze instructies zijn geldig tot 18 mei 2023.
Hoe Kan Ik Mijn Harde Schijf Herstellen?
Om uw harde schijf te herstellen, kunt u de volgende stappen volgen. Ten eerste opent u de Bestandsmanager door op de toetsencombinatie Windows + E te drukken. Vervolgens klikt u met de rechtermuisknop op de juiste schijf die u wilt herstellen in het linkerpaneel. Selecteer Eigenschappen en klik op het tabblad Extra. Hier vindt u de optie “Nu Controleren” onder het tabblad Foutcontrole. Klik hierop om een scan van de schijf uit te voeren. Nadat de scan is voltooid, klikt u op “Deze schijf herstellen” om eventuele schijffouten te repareren. Vergeet niet om regelmatig een back-up van uw gegevens te maken. Deze stappen kunnen worden gebruikt op 24 maart 2022.
Hoe Kun Je Een Ssd Testen?
Hoe Fouten In Windows Repareren?
Ontdekken 26 harde schijf controleren met chkdsk

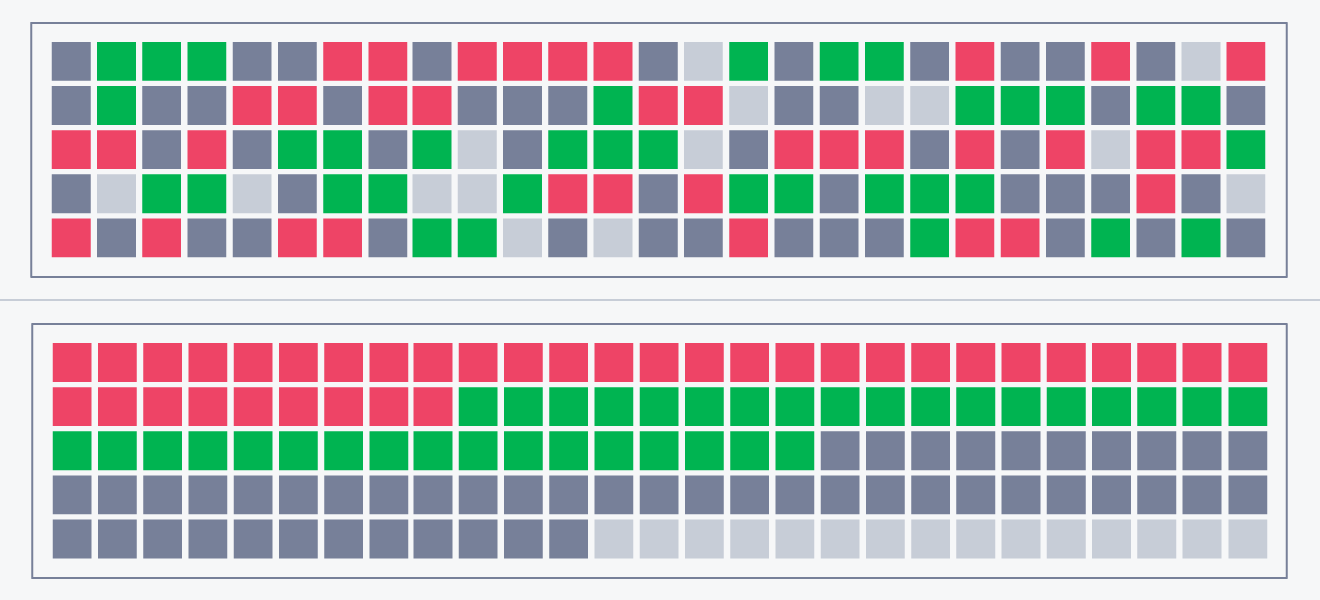
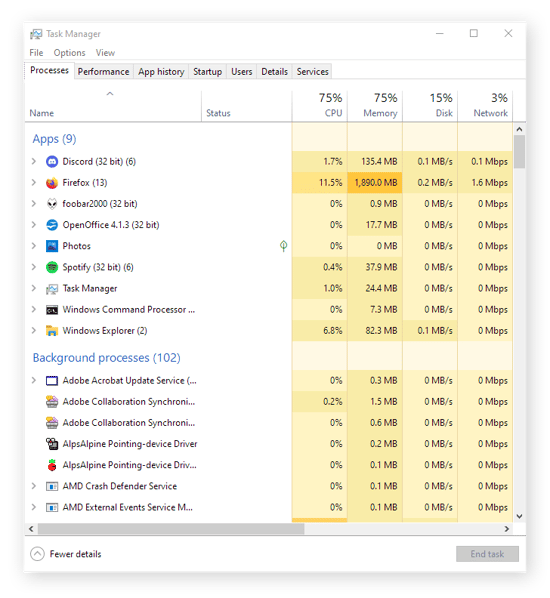
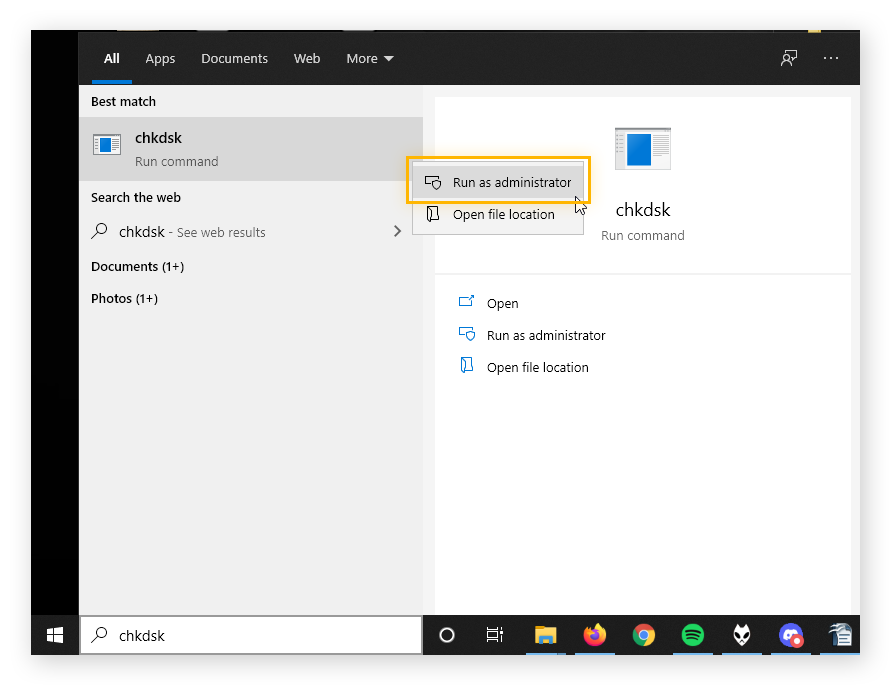
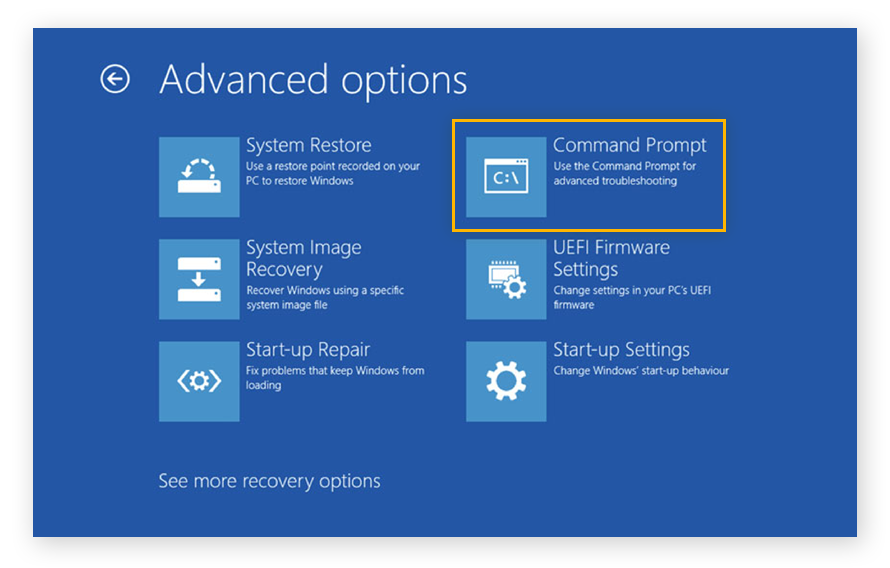
See more here: vietty.com
Learn more about the topic harde schijf controleren met chkdsk.
- Het hulpprogramma Chkdsk gebruiken | Dell Nederland
- CHKDSK-opdrachten voor schijven scannen/herstellen | AVG
- Hoe herstel ik bestanden op een corrupte harde schijf? – EaseUS
- Gratis download van SSD Health Check-software in 2022 – EaseUS
- Systeembestandscontrole uitvoeren in Microsoft Windows | Dell Nederland
- Hoe weet u of een harde schijf defect is? – Ontrack
See more: https://vietty.com/wielrennen blog
