Harde Schijf Formatteren Vanuit Bios: Een Stapsgewijze Handleiding
Harde Schijf Formatteren Vanuit Bios: Een Stapsgewijze Handleiding
【Step-By-Step】How To Format A Hard Drive From Bios?| How To Setup Hard Drive In Bios|Wipe Hard Drive
Keywords searched by users: harde schijf formatteren vanuit bios harde schijf formatteren via opdrachtprompt, laptop formatteren bios
Wat is harde schijf formatteren vanuit BIOS?
Het formatteren van een harde schijf vanuit BIOS is een proces waarbij de gegevens op de schijf worden gewist en het bestandssysteem opnieuw wordt geconfigureerd. Dit kan nodig zijn om verschillende redenen, zoals het herstellen van een beschadigd bestandssysteem, het verwijderen van persoonlijke gegevens voordat u de harde schijf verkoopt of doneert, of het voorbereiden van een nieuwe harde schijf voor gebruik.
Wanneer u een harde schijf formatteert vanuit BIOS, worden alle bestanden, programma’s en instellingen op de schijf permanent verwijderd. Dit betekent dat u een back-up moet maken van alle belangrijke gegevens voordat u doorgaat met het formatteren van de schijf.
Het BIOS (Basic Input/Output System) is een essentieel onderdeel van uw computer dat wordt gebruikt om hardwarecomponenten te beheren en op te starten. Het biedt u verschillende opties en instellingen die van invloed zijn op de prestaties en functionaliteit van uw computer. Een van die opties is het formatteren van een harde schijf.
Waarom moet je een harde schijf formatteren vanuit BIOS?
Er zijn verschillende redenen waarom u ervoor zou kunnen kiezen om een harde schijf vanuit BIOS te formatteren:
1. Beschadigd bestandssysteem: Wanneer het bestandssysteem op uw harde schijf beschadigd raakt, kunnen er problemen optreden, zoals foutmeldingen, trage prestaties of onverwacht gedrag van uw computer. Door de harde schijf vanuit BIOS te formatteren, kunt u het bestandssysteem opnieuw configureren en mogelijke problemen oplossen.
2. Verkoop of donatie van uw computer: Als u van plan bent uw computer te verkopen of te doneren, wilt u mogelijk al uw persoonlijke gegevens van de harde schijf verwijderen om te voorkomen dat deze in verkeerde handen vallen. Door de harde schijf vanuit BIOS te formatteren, worden alle gegevens permanent gewist en kunnen ze niet worden hersteld.
3. Voorbereiding van een nieuwe harde schijf: Wanneer u een nieuwe harde schijf installeert, moet u deze mogelijk formatteren voordat u hem kunt gebruiken. Het formatteren van de harde schijf vanuit BIOS zorgt ervoor dat deze correct wordt geconfigureerd en klaar is voor gebruik.
Hoe formatteer je een harde schijf vanuit BIOS in Windows 10?
Het proces van het formatteren van een harde schijf vanuit BIOS in Windows 10 kan enigszins variëren, afhankelijk van het merk en model van uw computer. Hier is een algemene stapsgewijze handleiding:
1. Start uw computer opnieuw op en druk tijdens het opstartproces op de juiste toets om toegang te krijgen tot het BIOS. Dit kan variëren van F2, Del, Esc tot andere toetsen, afhankelijk van uw computerfabrikant. Raadpleeg de handleiding van uw computer of de website van de fabrikant voor specifieke instructies.
2. Eenmaal in het BIOS, navigeert u naar het “Boot” of “Drive Configuration” menu met behulp van de pijltoetsen op uw toetsenbord.
3. Zoek de harde schijf die u wilt formatteren en selecteer deze.
4. Zoek de optie “Format” of “Format Hard Drive” en selecteer deze.
5. Bevestig dat u de harde schijf wilt formatteren en volg de instructies op het scherm om het proces te voltooien.
Merk op dat het formatteren van een harde schijf vanuit BIOS alle gegevens permanent zal verwijderen. Zorg ervoor dat u een back-up maakt van alle belangrijke bestanden voordat u doorgaat.
Wat zijn de stappen om een harde schijf te formatteren vanuit BIOS?
Hier zijn gedetailleerde stappen om een harde schijf te formatteren vanuit BIOS:
1. Start uw computer opnieuw op en druk herhaaldelijk op de juiste toets (zoals F2, Del, Esc) om toegang te krijgen tot het BIOS-menu.
2. Eenmaal in het BIOS-menu, gebruik de pijltoetsen op uw toetsenbord om naar het “Boot” of “Drive Configuration” menu te navigeren.
3. Zoek de harde schijf die u wilt formatteren en selecteer deze.
4. Controleer of u de juiste harde schijf hebt geselecteerd voordat u doorgaat met het formatteren. Dit is belangrijk omdat het formatteren van de verkeerde schijf tot gegevensverlies kan leiden.
5. Zoek de optie om de harde schijf te formatteren. Dit kan variëren afhankelijk van uw BIOS-versie en firmware. Mogelijke opties kunnen zijn “Format”, “Format Hard Drive” of “Advanced Options”.
6. Selecteer de gewenste formatteringsinstellingen, zoals het bestandssysteemtype (NTFS, FAT32, etc.) en de grootte van de partitie.
7. Bevestig dat u de harde schijf wilt formatteren en volg de instructies op het scherm om het proces te voltooien.
Houd er rekening mee dat het formatteren van een harde schijf vanuit BIOS alle gegevens permanent zal verwijderen. Zorg ervoor dat u een back-up maakt van alle belangrijke gegevens voordat u doorgaat.
Wat zijn de belangrijke punten om te overwegen bij het formatteren van een harde schijf vanuit BIOS?
Bij het formatteren van een harde schijf vanuit BIOS zijn er enkele belangrijke punten om te overwegen:
1. Back-up van gegevens: Het formatteren van een harde schijf vanuit BIOS wist alle gegevens op de schijf permanent. Zorg ervoor dat u een back-up maakt van alle belangrijke bestanden voordat u begint.
2. Controleer of je de juiste schijf formatteert: Verifieer zorgvuldig welke schijf u formatteert om onbedoeld gegevensverlies te voorkomen. Dit is vooral belangrijk als u meerdere harde schijven in uw computer heeft.
3. Kies het juiste bestandssysteem: Bij het formatteren kunt u het bestandssysteemtype kiezen, zoals NTFS, FAT32, exFAT, enz. Het juiste bestandssysteem hangt af van uw behoeften en het gebruik van de harde schijf. NTFS wordt bijvoorbeeld aanbevolen voor Windows-besturingssystemen vanwege de betere prestaties en beveiligingsfuncties.
4. Wees geduldig: Het formatteren van een harde schijf kan enige tijd duren, afhankelijk van de grootte van de schijf en de snelheid van uw computer. Wees geduldig en onderbreek het proces niet voortijdig, anders kunt u de harde schijf beschadigen.
Wat zijn de alternatieve methoden om een harde schijf te formatteren?
Naast het formatteren van een harde schijf vanuit BIOS, zijn er ook alternatieve methoden om een harde schijf te formatteren, zoals:
1. Harde schijf formatteren via opdrachtprompt: U kunt de opdrachtprompt gebruiken om een harde schijf te formatteren. Open de opdrachtprompt als beheerder en typ het formaatcommando gevolgd door de juiste parameters en de stationsletter van de harde schijf die u wilt formatteren. Bijvoorbeeld: “format C: /FS:NTFS” voor het formatteren van station C met het NTFS-bestandssysteem.
2. Laptop formatteren via BIOS: Voor laptops is het proces van het formatteren van een harde schijf via BIOS vergelijkbaar met desktopcomputers. U moet echter mogelijk extra functietoetsen gebruiken om toegang te krijgen tot het BIOS-menu. Raadpleeg de handleiding van uw laptop of de website van de fabrikant voor specifieke instructies.
Het is belangrijk op te merken dat bij het formatteren van een harde schijf alle gegevens permanent worden verwijderd. Zorg ervoor dat u een back-up maakt van alle belangrijke gegevens voordat u doorgaat.
Categories: Details 69 Harde Schijf Formatteren Vanuit Bios
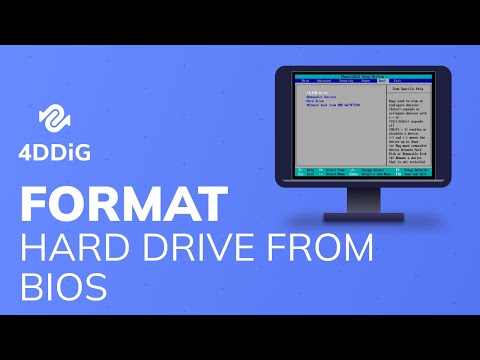
Hoe Krijg Ik Mijn Harde Schijf Helemaal Leeg?
Hoe Kan Ik Een Externe Harde Schijf Formatteren?
Om een externe harde schijf te formatteren, kun je naar Schijfbeheer gaan via de Verkenner in Windows 10. Klik met de rechtermuisknop op de desbetreffende schijf en kies de optie “Formatteren”. Je hebt hierbij de keuze tussen NTFS en FAT32 als bestandssysteem. Het is aan te raden om ook de optie “Snelformatteren” aan te vinken. Nadat je op “Starten” hebt geklikt, zal de schijf worden geformatteerd. Deze stappen kunnen worden uitgevoerd sinds 16 april 2021.
Hoe Kan Ik Een Ssd Formatteren?
Om een SSD te formatteren, kunt u Bestandsbeheer gebruiken. Klik met de rechtermuisknop op Start ⊞ en selecteer Bestandsbeheer. Voer vervolgens de volgende stappen uit: 1. Selecteer Deze PC. 2. Zoek de SSD-schijf die u wilt formatteren en klik met de rechtermuisknop op deze schijf. 3. Kies Formatteren. 4. Selecteer NTFS als het bestandssysteem. Laat de andere standaardinstellingen zoals ze zijn, tenzij u specifieke voorkeuren hebt. 5. Klik op Starten om het formatteringsproces te starten. Houd er rekening mee dat het formatteren van een SSD alle gegevens erop zal wissen, dus zorg ervoor dat u een back-up maakt van belangrijke bestanden voordat u deze stap uitvoert. 3 augustus 2022.
Hoe Een Externe Harde Schijf Formatteren Naar Fat32?
1. Open Deze computer en zoek het icoon van het USB-apparaat.
2. Klik met de rechtermuisknop op het icoon en selecteer Formatteren in het menu dat verschijnt.
3. In het venster FORMATTEREN, zie je het apparaatnaam (stationsletter). Onder Bestandssysteem, klik op de pijl om het vervolgkeuzemenu te openen.
4. Selecteer FAT32 in het vervolgkeuzemenu en klik op de knop Starten om het formatteringsproces te starten.
Delen 10 harde schijf formatteren vanuit bios

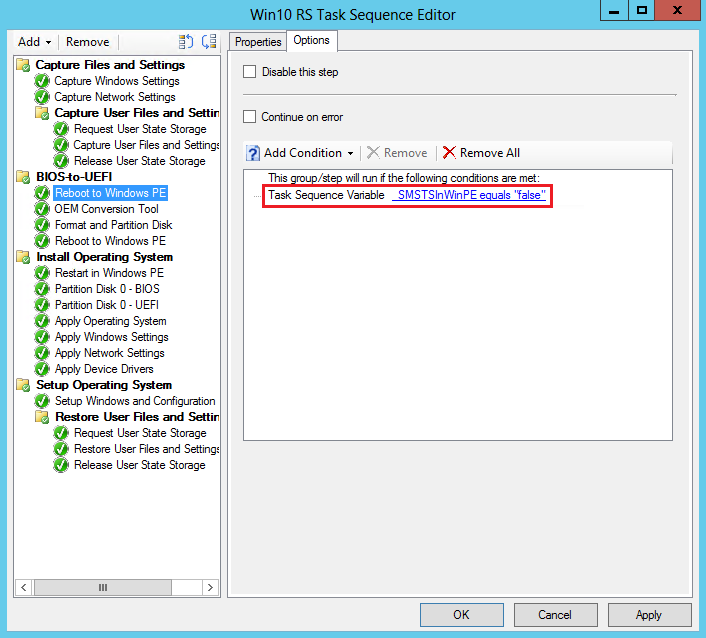
![4 methodes] Hoe de harde schijf te herstellen is verdwenen in Windows 10 4 Methodes] Hoe De Harde Schijf Te Herstellen Is Verdwenen In Windows 10](https://i.ytimg.com/vi/s3rL9imnk6E/maxresdefault.jpg)
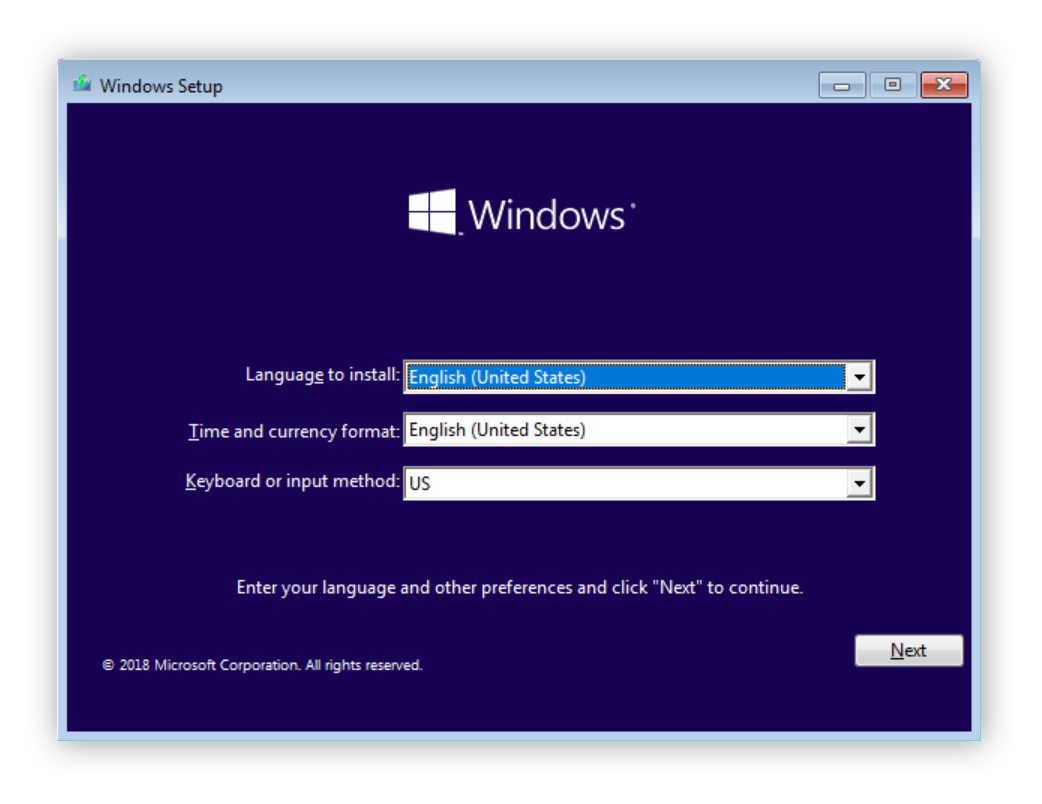
See more here: vietty.com
Learn more about the topic harde schijf formatteren vanuit bios.
- Hoe de harde schijf te formatteren vanuit BIOS Windows 10
- De harde schijf formatteren via BIOS – IK4 ▷➡️
- Hoe je harde schijven opnieuw formatteren Via BIOS
- Je harde schijf wissen: zo doe je het – Clickx
- Een harde schijf of SSD formatteren in Windows 10 – Clickx
- Hoe een harde schijf of SSD formatteren in Windows 11
See more: https://vietty.com/wielrennen blog
