Stap-Voor-Stap Gids: Zip Bestand Beveiligen Met Wachtwoord
Stap-Voor-Stap Gids: Zip Bestand Beveiligen Met Wachtwoord
How To Make A Password Protected Zip File – Encrypted \U0026 Locked
Keywords searched by users: zip bestand beveiligen met wachtwoord 7-zip beveiligen met wachtwoord, zip-bestand beveiligen met wachtwoord windows 11, zip-bestand beveiligen met wachtwoord mac, zip-bestand wachtwoord instellen, bestand versleutelen met wachtwoord, pdf beveiligen met wachtwoord, zip-bestand uitpakken met wachtwoord, zip-bestand maken
1. Wat is een zip-bestand?
In deze sectie zal worden uitgelegd wat een zip-bestand is en hoe het wordt gebruikt om verschillende bestanden samen te voegen.
Een zip-bestand is een gecomprimeerd bestandsformaat dat wordt gebruikt om meerdere bestanden en mappen samen te voegen in één enkel bestand. Het compressieproces van een zip-bestand vermindert de bestandsgrootte, waardoor het gemakkelijker wordt om meerdere bestanden te delen of op te slaan. Zip-bestanden kunnen ook dienen als een manier om bestanden te beveiligen met een wachtwoord.
Om een zip-bestand te maken, worden de gewenste bestanden geselecteerd en samengevoegd met behulp van een zip-programma of software. Dit proces kan zowel op Windows als op Mac-systemen worden uitgevoerd. Het resulterende zip-bestand kan vervolgens worden gedeeld via e-mail, cloudopslag of andere methoden.
2. Waarom een zip-bestand beveiligen met een wachtwoord?
Deze sectie zal de redenen uitleggen waarom het belangrijk is om een zip-bestand te beveiligen met een wachtwoord. Het bespreken van de mogelijke risico’s en het beschermen van gevoelige gegevens zal centraal staan.
Het beveiligen van een zip-bestand met een wachtwoord is belangrijk om de vertrouwelijkheid en integriteit van de opgeslagen gegevens te waarborgen. Hier zijn enkele redenen waarom het aanbevolen is om een zip-bestand te beveiligen met een wachtwoord:
- Bescherming van gevoelige informatie: Door een wachtwoord toe te voegen aan een zip-bestand, wordt voorkomen dat onbevoegde personen toegang krijgen tot de inhoud ervan. Dit is vooral belangrijk bij het delen van vertrouwelijke bestanden via e-mail of andere kanalen.
- Extra beveiligingslaag: Een wachtwoord toevoegen aan een zip-bestand voegt een extra beveiligingslaag toe, zelfs als iemand fysieke toegang heeft tot het bestand. Het versleutelt de inhoud en beschermt deze tegen ongeautoriseerde toegang.
- Voldoen aan beveiligingsvereisten: In sommige gevallen is het wettelijk verplicht om gegevens te beveiligen met een wachtwoord. Dit geldt met name voor persoonlijke gegevens, medische dossiers of financiële informatie.
Door een zip-bestand te beveiligen met een wachtwoord, kunnen gebruikers genieten van gemoedsrust bij het delen of opslaan van vertrouwelijke informatie.
3. Hoe maak je een zip-bestand?
Deze sectie zal stap voor stap uitleggen hoe je een zip-bestand maakt. Verschillende tools en software die hiervoor kunnen worden gebruikt, zullen worden besproken.
Er zijn verschillende methoden en tools om een zip-bestand te maken, afhankelijk van het besturingssysteem dat je gebruikt. Hier zijn de stappen om een zip-bestand te maken op zowel Windows als Mac:
Windows:
Om een zip-bestand te maken op Windows, volg je deze stappen:
- Zoek de bestanden en mappen die je wilt opnemen in het zip-bestand.
- Selecteer de gewenste bestanden en mappen door er met de rechtermuisknop op te klikken en te kiezen voor “Kopiëren naar” en vervolgens “Gecomprimeerde (gezipte) map”.
- Er wordt automatisch een nieuw zip-bestand gemaakt met de naam “Nieuwe map.zip” of een vergelijkbare naam.
- Je kunt de naam van het zip-bestand wijzigen door er met de rechtermuisknop op te klikken, te kiezen voor “Naam wijzigen” en de gewenste naam in te voeren.
Mac:
Om een zip-bestand te maken op Mac, volg je deze stappen:
- Open de Finder en zoek de bestanden en mappen die je wilt opnemen in het zip-bestand.
- Selecteer de gewenste bestanden en mappen door erop te klikken terwijl je de toets “Command” ingedrukt houdt.
- Na het selecteren, klik met de rechtermuisknop op de geselecteerde bestanden en mappen en kies voor “Comprimeer” of “Archiveer”.
Na het voltooien van deze stappen wordt er een nieuw zip-bestand gemaakt met de geselecteerde bestanden en mappen.
4. Welke software kan worden gebruikt om een zip-bestand te beveiligen?
In deze sectie zullen populaire software en tools worden besproken die kunnen worden gebruikt om een zip-bestand te beveiligen met een wachtwoord. Er zal worden gekeken naar zowel gratis als betaalde opties.
Er zijn verschillende software en tools beschikbaar waarmee je een zip-bestand kunt beveiligen met een wachtwoord. Hier zijn enkele populaire opties:
- 7-Zip: 7-Zip is een gratis en open-source programma waarmee je zip-bestanden kunt maken en beveiligen met een wachtwoord. Het biedt een hoge mate van beveiliging en ondersteunt de AES-256-codering.
- WinRAR: WinRAR is een krachtige compressiesoftware die zip-bestanden kan maken en beveiligen. Het biedt ook ondersteuning voor andere compressieformaten en kan bestanden splitsen in meerdere delen voor eenvoudigere overdracht.
- WinZip: WinZip is een gebruiksvriendelijke software voor het maken en beveiligen van zip-bestanden. Het biedt AES-encryptie en een intuïtieve interface voor eenvoudig gebruik.
- MacZip: MacZip is een populaire optie voor het maken en beveiligen van zip-bestanden op Mac-systemen. Het biedt een eenvoudige gebruikersinterface en geavanceerde beveiligingsfuncties.
Deze software biedt verschillende beveiligingsfuncties, dus het is belangrijk om te kiezen welke het beste past bij jouw behoeften en voorkeuren.
5. Stapsgewijze handleiding voor het beveiligen van een zip-bestand met een wachtwoord
Deze sectie zal een gedetailleerde stapsgewijze handleiding bieden voor het beveiligen van een zip-bestand met een wachtwoord. Elk individueel stadium, inclusief het openen van de software, het selecteren van het zip-bestand en het instellen van het wachtwoord, zal worden behandeld.
Hier is een stapsgewijze handleiding voor het beveiligen van een zip-bestand met een wachtwoord met behulp van 7-Zip:
- Download en installeer 7-Zip op je computer.
- Zoek het zip-bestand dat je wilt beveiligen en klik er met de rechtermuisknop op.
- Selecteer “7-Zip” en vervolgens “Toevoegen aan archief”.
- Er wordt een nieuw venster geopend. Hier kun je het archiefformaat wijzigen naar “zip” en de naam van het zip-bestand instellen.
- Onderaan het venster zie je een sectie met de titel “Wachtwoord”. Voer hier het gewenste wachtwoord in.
- Klik op “OK” om het zip-bestand te maken en te beveiligen met het opgegeven wachtwoord.
Na het voltooien van deze stappen is het zip-bestand beveiligd met het opgegeven wachtwoord. Bij het openen van het zip-bestand wordt gebruikers gevraagd om het wachtwoord in te voeren voordat ze toegang krijgen tot de inhoud.
6. Tips voor het kiezen van een sterk wachtwoord voor een zip-bestand
Deze sectie zal tips en richtlijnen bieden voor het kiezen van een sterk wachtwoord om het zip-bestand te beveiligen. Het belang van unieke, complexe en gemakkelijk te onthouden wachtwoorden zal worden benadrukt.
Het kiezen van een sterk wachtwoord is essentieel om de beveiliging van een zip-bestand te waarborgen. Hier zijn enkele tips voor het kiezen van een sterk wachtwoord:
- Lengte: Kies altijd voor een wachtwoord van ten minste 8 tot 12 tekens. Hoe langer het wachtwoord, hoe moeilijker het is om te kraken.
- Complexiteit: Gebruik een combinatie van hoofdletters, kleine letters, cijfers en speciale tekens in je wachtwoord. Dit maakt het moeilijker voor hackers om het wachtwoord te rad
Categories: Samenvatting 62 Zip Bestand Beveiligen Met Wachtwoord

Klik met de rechtermuisknop op een bestand of map (of druk erop en houd vast) en selecteer Eigenschappen. Selecteer de knop Geavanceerd en schakel het selectievakje Inhoud versleutelen om gegevens te beveiligen in.Zoek de map die of het bestand dat u wilt versleutelen in Windows Verkenner. Klik met de rechtermuisknop op het item en selecteer Eigenschappen. Klik op Geavanceerd om de instellingen voor Geavanceerde kenmerken te openen. Vink het vakje aan voor Inhoud versleutelen om gegevens te beveiligen.Normaliter zijn deze bestanden bedoeld om losse files samen te voegen tot makkelijk te versturen pakketjes, maar de standaard ondersteunt ook wachtwoordversleuteling (beveiliging). Windows kan zelf wel ZIP-bestanden aanmaken, maar kan ze helaas (nog) niet versleutelen.
Hoe Kan Je Een Map Beveiligen Met Een Wachtwoord?
Om een map te beveiligen met een wachtwoord op Windows, volg je de onderstaande stappen:
1. Open Windows Verkenner en zoek naar de map of het bestand dat je wilt versleutelen.
2. Klik met de rechtermuisknop op het item en selecteer “Eigenschappen” in het dropdownmenu.
3. Ga naar het tabblad “Beveiliging” en klik op “Geavanceerde instellingen” om de instellingen voor geavanceerde kenmerken te openen.
4. Vink het vakje aan voor “Inhoud versleutelen” om de gegevens in de map te beveiligen.
5. Klik op “Toepassen” en vervolgens op “OK” om de wijzigingen op te slaan.
Met deze stappen kun je een map beveiligen met een wachtwoord, zodat alleen jij of geautoriseerde gebruikers toegang hebben tot de inhoud ervan. Houd er rekening mee dat het belangrijk is om een sterk wachtwoord te kiezen om de beveiliging te verbeteren.
Is Een Zip Bestand Veilig?
Waar Worden Zip-Bestanden Opgeslagen?
Update 9 zip bestand beveiligen met wachtwoord

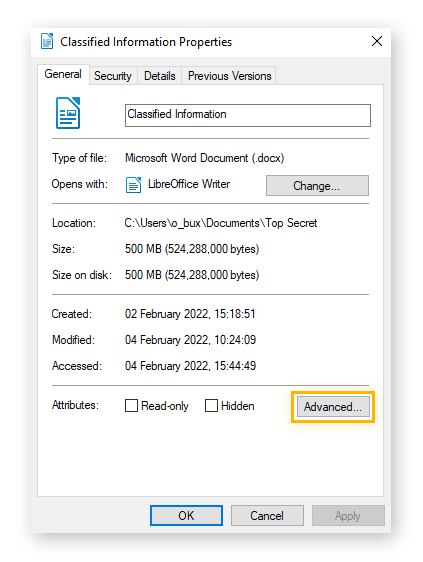
See more here: vietty.com
Learn more about the topic zip bestand beveiligen met wachtwoord.
- Een bestand versleutelen – Microsoft Ondersteuning
- Een map of bestand beveiligen met een wachtwoord in …
- ZIP bestanden beveiligen: zippen zonder zorgen – Clickx
- zip bestand openen en uitpakken in windows – Foto Verreijt
- Hoe zelf een ZIP-bestand maken? – Hoezelfmaken.nl
- PDF’s beveiligen met wachtwoorden, Adobe Acrobat
See more: https://vietty.com/wielrennen
